- Download Windows Apps Without Microsoft Account For Iphone
- Download Windows 8.1 Apps Without Microsoft Account
There is a way to install Windows 10 apps without signing into the Microsoft account. We've explored that in some detail here, so read on and give it a try. Skip to Navigation Skip to the Content.
How to Install Windows Store Apps without Switching to Microsoft Account
After a pretty long time, Microsoft has released an awesome operating system, which is known as Windows 10. It’s been almost a year but still there are millions of people, who are using Windows 8.1 or older version. However, this is very recommended to opt for this newest operating system as soon as possible. Anyway, Microsoft introduced Windows Store in Windows 8, which came with a completely different interface and many few features such as Metro Screen, Win + I menu and more.
In Windows 10, you can find several improvements in Windows Store. This is faster and the interface has got a makeover as well. However, the problem is whenever you will go to install an app from Windows Store, you will have to switch to Microsoft account. You know that, Windows 10 offers two types of accounts to run the machine. These are local account and Microsoft account. If you are using Windows 10 with local account, you will definitely switch to Microsoft account in order to install any app from Windows Store.
However, here is an important thing related to Microsoft account. Suppose, you have used that account in another computer and several changes have been made while using that particular Microsoft account. Therefore, if you add that account to your new Windows 10 computer, all the settings, wallpaper and all the other changes will be implemented on the new PC.
Sometime, this is pretty cool as you do not have to do anything to get all your favorite things like wallpaper, settings etc. However, some time, it can be a hectic if you have computers with different resolution of configuration. Or, suppose, you do not want to get all the settings that your old computer had.
On the other hand, whenever you go to install Windows Store app, you will have to switch your computer to Microsoft account. But, if you do not want to do so and rather than switching to Microsoft account, you just want to make that switch for Windows Store only, here is a solution. This trick will let you install Windows Store app without switching to Microsoft account in Windows 10. It doesn’t mean that you do not need Microsoft account to install Windows Store apps. It means, you do not need to switch your computer to Microsoft account in order to install Windows Store apps.
Install Windows Store Apps without Switching to Microsoft Account
For doing so, you do not need to install any third party software. The Windows 10’s Windows Store offers that option to get things done. Therefore, just select an app that you want to install. After clicking on the Install button, Windows Store will redirect you to make the switch from local account to Microsoft account. Just enter your email ID and password. Following that, it will ask you to enter the Current Windows password. On the same window, you will get an option called Sing in to just this app instead.
Click on that text to make the switch for only Windows Store. Hope you will like this tiny tutorial.
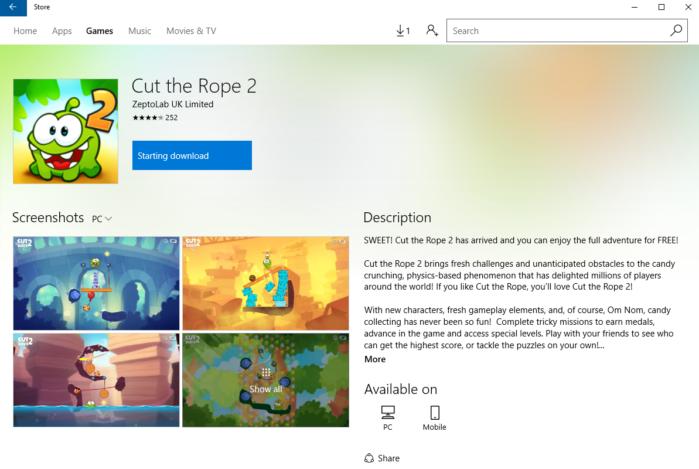
Download Windows Apps Without Microsoft Account For Iphone
The Windows Store in Windows 10 has thousands of excellent apps. While most of the popular apps are free, not all free. The best thing about Windows Store is that, unlike app stores in other operating systems, the Windows Store allows users install and try apps for limited time before purchasing them.
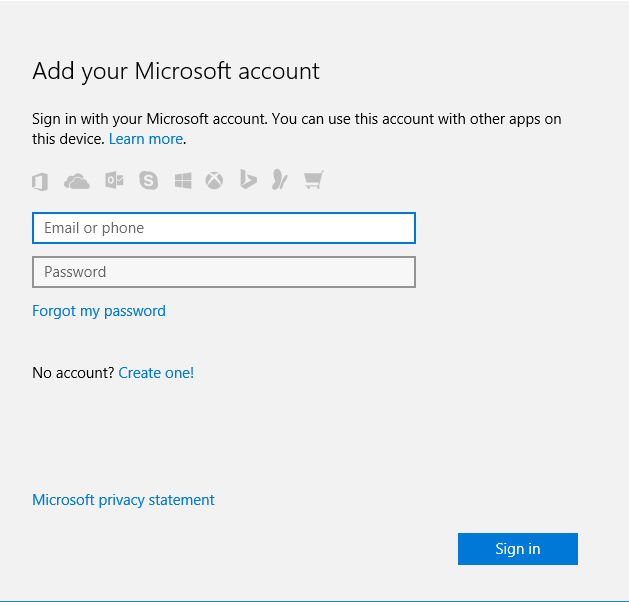
Buy apps without entering Store password in Windows 10
With default settings, when you attempt to install a free app from the Store in Windows 10, the Store doesn’t ask you enter your Microsoft account ID or password if you have already signed in to the Store using a Microsoft account. However, the Store asks you enter the Microsoft account password when you attempt to buy an app, music or movie from the Store.
Download Windows 8.1 Apps Without Microsoft Account
To begin with, this is a security feature to prevent unauthorised purchase on your Windows 10 device. This means that, even if someone gains access to your PC, he/she won’t be able to buy new apps, music or movies from the Store without knowing your Microsoft account password. This is the reason why the Store app asks you enter your password while buying from it.
If you often buy apps, music and movies from the Windows 10 Store, you might want to stop the Store from asking for your password every time you attempt to buy something including in-app purchases.
Those of you who want to prevent the Store from asking password while buying can follow the given below directions to stop the Store from asking password before completing the purchase.
Prevent Store from asking for password
Important: We recommend you don’t change this default setting unless you have not saved your credit card information in the Store app. For instance, if you have saved your credit card information in the Store app, anyone who has access to your PC will be able to purchase apps, music, and movies from the Store if you have configured the Store to not to ask for your password while making a purchase.

And if you have saved credit card information in the Store app, we recommend you sign out of the Store app after purchasing an app.
Step 1: Open the Store app. You can do that by either clicking on Store icon on the taskbar or using Start/taskbar search.
Step 2: Once the Store app is launched, click on the three horizontal dots (appears next to search box) and then click Settings option.
Step 3: Under Purchase sign-in section, turn on I want to buy without a password, for faster checkout option.
Step 4: You will see the following dialog where you need to enter your Microsoft account password or PIN (if you have enabled PIN to login to Windows 10). If you have setup Windows Hello fingerprint reader, you will be asked to swipe your finger on the fingerprint to verity your identity.
NOTE: You need to enter your Microsoft account password that you used to sign-in to the Store and not the local user account password (applies only to those who are using a local account on Windows 10). Users using a Microsoft account to sign in to Windows 10 will have to the enter the same password that you enter at the login screen.