Windows 10 Enterprise is configurable on three branches, Semi-Annual Channel, Semi-Annual Channel (Targeted), and Windows Insider. Enterprise LTSC Enterprise LTSC (Long-Term Servicing Channel) is a long-term support version of Windows 10 Enterprise released every 2 to 3 years. Jan 5, 2016 - Windows 10 IoT Enterprise is a direct descendant of Windows. But not Windows 10 IoT Core which is available for free download to.
Quick Start Guide
The easiest way to get started with the deployment framework is to complete the steps in this Quick Start Guide on a reference device. After completing the steps, move on to more advanced topics outlined below.
For the purposes of this guide, we use the term builddir to indicate the folder on the development machine where the deployment framework is stored. The folder structure should be a top level folder named Windows 10 Build (this is the builddir, it can be renamed to anything you like) with subfolders named Answer Files, Cumulative Updates, Deliverable, etc... The subfolders need to stay named the same as they are in the repo. Also, in this guide, the term reference device is used to describe the IoT target device and development machine is used to describe the system where the scripting framework resides.
Windows 10 Iot Enterprise 2015 Download
- Download the files from the repository and extract the zip to a folder on your development machine.
- Install the latest Windows ADK for Windows 10 and the WinPE add-on for the ADK available here: https://docs.microsoft.com/en-us/windows-hardware/get-started/adk-install
- Open an administrative powershell command prompt and run builddirscriptsSetupEnvironment.ps1. You may need to run SetupEnvironment.ps1 -ExecutionPolicy bypass in order to run successfully. SetupEnvironment creates the intial folder layout for the framework. Folders below builddir need to stay named the same way in order for the framework to work properly. Note: If prompted, type R and press enter to run the script.
- Obtain an ISO of Windows 10 IoT Enterprise. This is available from your IoT distributor (indirect OEM partners) or online via the Microsoft Digital Operations Center website (direct OEM partners). Mount the ISO and extract the contents to builddirSourceISO. Note: If you are not a registered OEM and want to experiment with the deployment framework, an MSDN ISO of Windows 10 Enterprise will suit here as well. Just be sure to get signed up as an OEM with one of our distributors, get official media and rebuild your image before shipping your device.
- Many of the policies deployed use a utility called LGPO. LGPO is made available as part of the Microsoft Security Compliance Toolkit. Download LGPO.zip from the Microsoft Security Compliance Toolkit page: https://www.microsoft.com/en-us/download/details.aspx?id=55319 Exract LGPO.exe to builddirPayloadPayload. The utility will be used to install preconfigured script files as part of the framework. You can also use LGPO to add policies of your own. See the steps in the Advanced Topics below for adding a policy to the build using LGPO.
- From the administrative powershell command prompt run builddirscriptsBuildWinPE.ps1. BuildWinPE creates the initial WinPE and WinRE bootable images that are used throughout the deployment framework process.
- From the administrative powershell command prompt run builddirscriptsCreateBaseImageMedia.ps1. CreateBaseImageMedia copies the source from builddirsourceISO to the Deliverable folder, adds the scripting for the framework and the Answer Files used by Windows setup, and makes a few configuration changes. In the Deliverable folder you will find two subfolders named ISO and USB. The ISO folder will contain a bootable ISO to be used to install the OS image to either a Virtual Machine or a reference device with an optical drive. The USB folder will contain a set of bootable files used to install the OS image to a reference device via USB.
- Plug a FAT32 formatted USB drive into the development machine. The drive should be at least 16GB in size or larger. Copy the contents of builddirDeliverableUSB to the USB drive. Remove the USB drive from the development machine. Boot the reference device from the USB stick. Windows setup begins and completes the initial install of the OS. This portion of the installation ends in Audit Mode: https://docs.microsoft.com/en-us/windows-hardware/manufacture/desktop/boot-windows-to-audit-mode-or-oobe
- In your full production environment Audit Mode would be used to install any software, drivers, utilities, etc... that should be part of the base OS image. The base OS image is the image that will be common to all your devices. This image does not change very often. Examples of when it might change would be new requirements for software or drivers to be pre-installed, or when moving to a new version of Windows 10. For the purpose of this Quick Start Guide you are going to move directly to the Sysprep process. While in Audit Mode, close the Sysprep dialog that is displayed automatically on startup. Open an Administrative Command Prompt and run powershell -executionpolicy unrestricted -f C:PayloadSysprep.ps1. This script will complete the Sysprep process and shut the system down. Important: Do not power the system back on at this point!
- On the development machine open an administrative powershell command prompt and run builddirscriptsCreateCaptureMedia.ps1. This will create a WinPE build in the builddirDeliverable folder that can be used to capture the OS image that was Sysprepped the previous steps. Plug a FAT32 formatted USB drive into the development machine. This can be the same drive used earlier or a second drive. If using the same drive as earlier steps the contents of the USB drive should be deleted or the drive should be formatted so that it is empty. Copy the contents of builddirDeliverableUSB to the USB drive. Remove the USB drive from the development machine. Boot the reference device from the USB stick. WinPE will start and a command prompt is displayed. In the commmand prompt type capture and press Enter. The capture script will detect the USB drive and the OS installation drive and proceed to capture an image of the OS. This is now the base image to be used in the rest of the development process. After the capture is completed the system will shutdown.
- Move the USB drive from the reference device to the development machine. Open the USB drive in file explorer and copy Base.swm, Base1.swm, Base2.swm (etc...) to builddirImages.
- On the development machine open an administrative powershell command prompt and run builddirscriptsCreateProductionImageMedia.ps1. CreateProductionImageMedia copies WinPE and the customized OS image to the builddirDeliverable folder in both USB and ISO format. Normally the CreateProductionImageMedia would also add updates, Features on Demand, Language Packs, etc.. to the image. For the Quick Start Guide the goal is just to get you familiar with the overall process. Advanced topics below give links to how to take full advantage of the framework features. Copy the contents of builddirDeliverableUSB to the USB drive. Remove the USB drive from the development machine. Boot the reference device from the USB stick. WinPE will start and a command prompt is displayed. In the commmand prompt type deploy and press Enter. The capture script will detect the USB drive and proceed to deploy the production image on the refernece device. The device will reboot automatically when this step is completed. The system will now boot through and automated OOBE and complete at the desktop. Note: The auto logon user created by the deployment framework is named User with a password of !@#Secret123#@!. Of course this can all be customized following the advanced topics below.
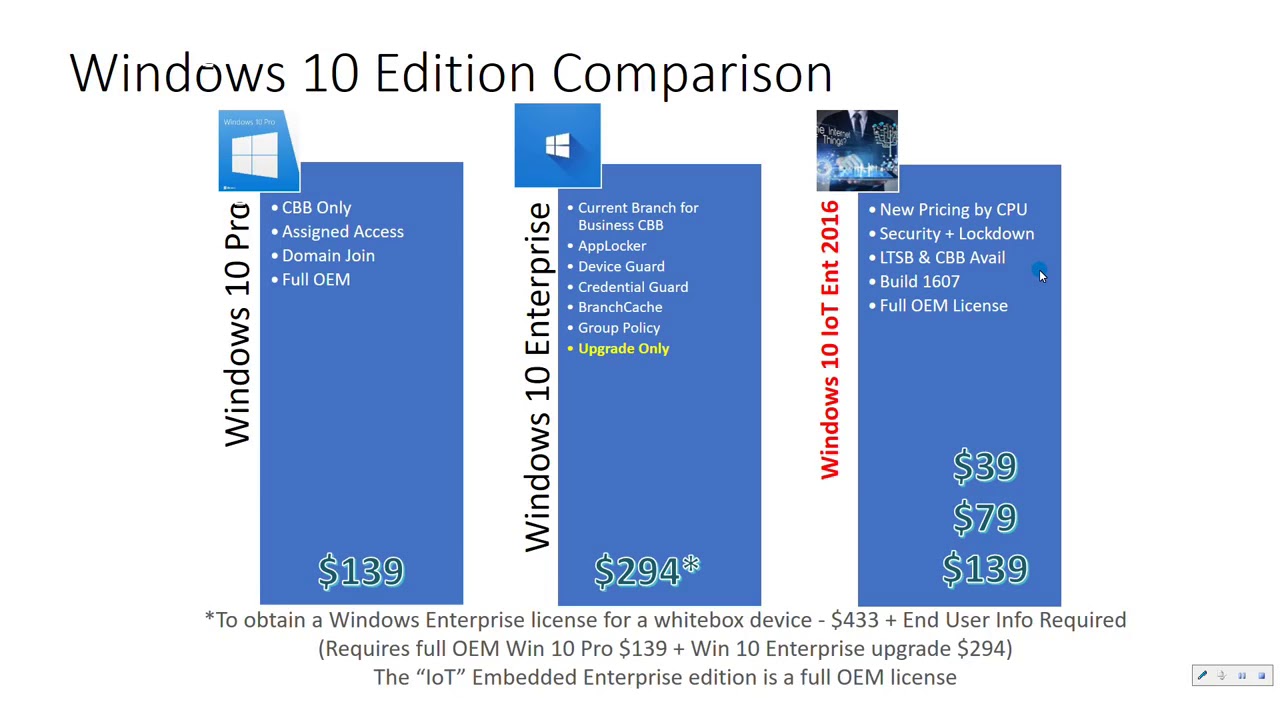
Congratulations. You've just completed the first part of using the deployment framework to help with building your OS image. More advanced topics like automating software installation, automating driver installation, setting policies, etc... are outlined below.
Advanced Topics
Adding your own Embedded Product Key (ePKEA) to the build process
You can add your own OEM key to the build process so that it is injected during the Audit phase of setup.
- Open builddirscriptsCreateProductionMedia.ps1 in Powershell ISE or a text editor.
- Locate the following line and replace the default key (RKW9C-8NW8G-R4K3M-R664B-F9D8) with the appropriate 5x5 key you were provided.

Set-WindowsProductKey -Path $mount -ProductKey 'RKW9C-8NW8G-R4K3M-R664B-F9D8M'
- Save CreateProductionMedia.ps1
- Open an administrative powershell command prompt and run builddirscriptsCreateBaseImageMedia.ps1 if you are starting a new build or CreateProductionImageMedia.ps1 if you are editing an already captured build.
Changing the default password for the auto generated user account
During the OOBE phase of setup the user created has a hard-coded name and password. These should be changed to something private to the OEM. To modify the password follow the steps below:
Open builddirAnswer FilesSysprep.xml in a text editor.
Locate the following XML and change the Password value and optionally the User name and description.
Next, locate the following XML and change the Autologon information to match the changes to the username and password above.
Save Sysprep.xml.
Open an administrative powershell command prompt and run builddirscriptsCreateBaseImageMedia.ps1. Complete the deployment steps in the quick start guide.
Adding a new Language Pack to the image
You can add Language Packs to the image automatically using the framework. Both the CreateBaseImageMedia and the CreateProductionImageMedia will search the Language Pack folder in builddir for applicable Language Pack cabs to add to the image.
- Obtain the Language Pack DVD / ISO from your distributor (indirect OEM partners) or online via the MyOEM website (direct OEM partners).
- Mount the ISO and locate the cab file for the language desired. Note: You can add multiple language packs at the same time. For example, to add French Language Pack locate the file named Microsoft-Windows-Client-Language-Pack_x64_fr-fr.cab.
- Copy the CAB file to builddirLanguage Packs.
- Open an administrative powershell command prompt and run builddirscriptsCreateBaseImageMedia.ps1 if you are starting a new build or CreateProductionImageMedia.ps1 if you are editing an already captured build. The Language Pack cabs will be added to the image automatically.
Adding a new Feauture on Demand (FoD) to the image
You can add Feature on Demand packages to the image automatically using the framework. Both the CreateBaseImageMedia and the CreateProductionImageMedia will search the Feature On Demand folder in builddir for applicable FoD cabs to add to the image.
- Obtain the Feature on Demand DVD / ISO from your distributor (indirect OEM partners) or online via the MyOEM website (direct OEM partners).
- Mount the ISO and locate the cab file for the feature desired. Note: You can add multiple features at the same time. For example, to add support for Developer Mode to the image locate the file named Microsoft-OneCore-DeveloperMode-Desktop-Package.cab.
- Copy the CAB file to builddirFeature on Demand.
- Open an administrative powershell command prompt and run builddirscriptsCreateBaseImageMedia.ps1 if you are starting a new build or CreateProductionImageMedia.ps1 if you are editing an already captured build. The Feature cabs will be added to the image automatically.
Adding the latest cumulative update to the build process
The latest cumulative update (LCU) can be added to the build framework to make it easier to deploy the latest bugfixes and security fixes. The LCU packages are availble on the Microsoft Update Catalog: https://www.catalog.update.microsoft.com/Home.aspx. If you are unsure which update is the latest cumulative for your platform, refer to the Windows 10 Update History here: https://support.microsoft.com/en-us/help/4099479/windows-10-update-history. Choose your version from the menu on the left and select the latest cumulative update in the list. Once you have located the latest cumulative upadte on the Windows 10 Update History site, scroll to the bottom of the page and select the link to get the stand-alone package for the update on the Microsoft Update Catalog site. The download is in .MSU format.
- Download the MSU package from the Microsoft Update Catalog.
- Copy the MSU file to builddirCumulative Updates.
- Open an administrative powershell command prompt and run builddirscriptsCreateProductionImageMedia.ps1. The update will be injected into the image automatically.
Note: This assumes the Quick Start Guide was followed an the initial base image was captured using WinPE. If you have not completed the Quick Start Guide refer to the steps at the top of this document.
Adding a new custom Audit mode command to the build process
There are scenarios where adding custom commands during the Audit phase of setup are desired. The deployment framework provides an entrypoint for adding custom commands in the builddirscriptsOEM_Audit.ps1 script. This script is launched automatically by the builddirscriptsAudit.ps1 script. Examples of commands that might need to be run during Audit mode include adding drivers via driver installers, installing OEM software, installing 3rd party software and utilities, etc... The OEM_Audit.ps1 script can be edited and commands added just as you would type them normally in a Powershell command prompt. Note that whatever is added to the script should be fully automated if that is the desired experience. Running software and driver installers with their appropriate silent switches could be required, for example.
Adding a new custom OOBE mode command to the build process
There are scenarios where adding custom commands during the OOBE phase of setup are desired. The deployment framework provides an entrypoint for adding custom commands in the builddirscriptsOEM_OOBE.ps1 script. This script is launched automatically by the builddirscriptsOOBE.ps1 script. Examples of commands that might need to be run during Audit mode include adding drivers via driver installers, installing OEM software, installing 3rd party software and utilities, etc... The OEM_OOBE.ps1 script can be edited and commands added just as you would type them normally in a Powershell command prompt. Note that whatever is added to the script should be fully automated if that is the desired experience. Running software and driver installers with their appropriate silent switches could be required, for example.
Adding your own binaries to the build process
There are sceanrios where you need to stage your own binaries on the system to run from the scripts in Audit and OOBE. For example, you may want to include a driver installer named driver.msi and run it during Audit mode. The steps below describe how to stage the binaries in the build system and then execute them during install. The example is in Audit mode but the same applies for OOBE, just edit the appropriate OEM_OOBE.ps1 instead of OEM_Audit.ps1 to add your custom commands.
- Copy the binaries to builddirPayloadPayload (note the nested folders are requred). For example, copy driver.msi to builddirPayloadPayload.
- Edit builddirscriptsOEM_Audit.ps1 to add a command which will run the driver installer. For example, add 'Invoke-Expression $payloaddriver.msi' . Note: The driver.msi file will be copied to C:Payload as part of the install process.
- Save OEM_Audit.ps1.
- Open an administrative powershell command prompt and run builddirscriptsCreateBaseImageMedia.ps1. Complete the deployment steps in the quick start guide. The driver installer will run as part of the Audit phase of setup.
Enabling Shell Launcher
The Shell Launcher feature allows the OEM to specify a Win32 (.NET, C++. etc...) application as the system shell. The feature also allows the OEM to configure specific actions that the system should take in the event the shell application exits (or crashes). There are several entry points where Shell Launcher could be configured during the deployment process. The steps below show how to modify the OEM_OOBE.ps1 script to configure Shell Launcher automatically as part of the build process.
- Open builddirscriptsOEM_OOBE.ps1 in Powershell ISE or a text editor.
- Add the following lines to the OEM_OOBE.ps1 script. Replace notepad.exe with your OEM application executable.
- Save OEM_OOBE.ps1.
- Open an administrative powershell command prompt and run builddirscriptsCreateBaseImageMedia.ps1 if you are starting a new build or CreateProductionImageMedia.ps1 if you are editing an already captured build.
Updating the image with the latest Windows Defender definition updates
The deployment framework provides a way to udpate Windows Defender definitions as part of the deployment process. This normally happens in Audit mode. Follow the steps below to update the base OS image with the latest definitions.
- Download the latest definition file from the definition site: https://www.microsoft.com/en-us/wdsi/definitions. Be sure to choose the right CPU architecture. The file is named mpam-fe.exe and should not be changed.
- Copy mpam-fe.exe to builddirpayloadpayload.
- Open an administrative powershell command prompt and run builddirscriptsCreateBaseImageMedia.ps1. Complete the deployment steps in the quick start guide. The definition update will run as part of the Audit phase of setup.
Note: There is also an option to update the definitions as part of OOBE. This is useful if you want to just update the definitiions without going back and rebuilding the entire base image. Follow the steps below to update the production OS image with the latest definitions.
- Download the latest definition file from the definition site: https://www.microsoft.com/en-us/wdsi/definitions. Be sure to choose the right CPU architecture. The file is named mpam-fe.exe and should not be changed.
- Copy mpam-fe.exe to builddirpayloadpayload.
- Open an administrative powershell command prompt and run builddirscriptsCreateProductionImageMedia.ps1 to update the existing production build. The definitions will be updated the next time the image is deployed.
Making Windows Update notifications silent
There are scenarios where the desire is to allow Windows Update to automatically update devices but also to suppress all the UI created as part of the update proceess. To suppress the Windows Update notifications follow the steps below:
- Open builddirscriptsEnablePolicies.ps1 in Powershell ISE or a text editor.
- Locate and uncomment the following line
#Start-Process -FilePath '$env:SystemDrivePayloadPayloadLGPOLGPO.exe' -ArgumentList '/m $env:SystemDrivePayloadPayloadSetUpdateNotificationLevel.pol' -WindowStyle Hidden -Wait
- Save EnablePolicies.ps1.
- Open an administrative powershell command prompt and run builddirscriptsCreateBaseImageMedia.ps1. Complete the deployment steps in the quick start guide.
Disabling SmartScreen on the device
There are scenarios where Windows Defender Smart Screen may create unwanted UI in the browser. To disable Windows Defender Smart Screen follow the steps below.
- Open builddirscriptsEnablePolicies.ps1 in Powershell ISE or a text editor.
- Locate and uncomment the following line
#Start-Process -FilePath '$env:SystemDrivePayloadPayloadLGPOLGPO.exe' -ArgumentList '/m $env:SystemDrivePayloadPayloadDisableSmartScreen.pol' -WindowStyle Hidden -Wait
- Save EnablePolicies.ps1.
- Open an administrative powershell command prompt and run builddirscriptsCreateBaseImageMedia.ps1. Complete the deployment steps in the quick start guide.
Disabling Delivery Optimization
Delivery Optimization is a feature that improves the performance of delivering updates to devices. Part of the capabilities of Delivery Optimization is to specify download locations for updates, including downloading from peer devices. This may not be a desired feature if the IoT device is on the same LAN with other WIndows devices which are not managed in the same way. To disable peer download follow the steps below:
- Open builddirscriptsEnablePolicies.ps1 in Powershell ISE or a text editor.
- Locate and uncomment the following line
#Start-Process -FilePath '$env:SystemDrivePayloadPayloadLGPOLGPO.exe' -ArgumentList '/m $env:SystemDrivePayloadPayloadDeliveryOptimization.pol' -WindowStyle Hidden -Wait
- Save EnablePolicies.ps1.
- Open an administrative powershell command prompt and run builddirscriptsCreateBaseImageMedia.ps1. Complete the deployment steps in the quick start guide.
Windows Defender UI Optimization
There are scenarios where Windows Defender real time scanning is desired, but the WIndows Defender UI should never be shown. This allows the device to be protected by basic level Windows Defender capabilities while preserving the device user experience. To configure WIndows Defender to show no UI follow the steps below:
- Open builddirscriptsEnablePolicies.ps1 in Powershell ISE or a text editor.
- Locate and uncomment the following line
#Start-Process -FilePath '$env:SystemDrivePayloadPayloadLGPOLGPO.exe' -ArgumentList '/m $env:SystemDrivePayloadPayloadDefenderSettings.pol' -WindowStyle Hidden -Wait
- Save EnablePolicies.ps1.
- Open an administrative powershell command prompt and run builddirscriptsCreateBaseImageMedia.ps1. Complete the deployment steps in the quick start guide.
**
Windows 10 Iot Enterprise 2016 Download
Even though Microsoft has been making headlines with Linux on the IoT front, as of late, it's still moving forward with its own Windows 10 IoT operating system
Microsoft has made available this week its latest Windows 10 feature update (the April 2018 Update/1803) for its two Windows 10 IoT variants. The Windows 10 IoT Core version for ARM32, x86, x64 is available (as of April 30) on MSDN for download. The ISOs for Windows 10 IoT are available from this download site as of May 3.
Windows 10 IoT Core is the smallest version of Windows 10 that makes use of the common Windows 10 core. Devices like the Johnson Controls GLAS thermostat use Windows 10 IoT Core inside. Windows 10 IoT Enterprise is for dedicated, fixed-purpose devices like kiosks and ruggedized PCs.
Windows 10 Iot Enterprise Raspberry Pi Download
A Microsoft blog post from earlier this week listed some of the new features available for Windows 10 IoT with the April refresh.
Windows 10 IoT Core with the refresh will allow devs to execute unit tests remotely on devices directly from Visual Studio, rather than having to deploy them to the device and run them manually.
This release also allows developers interested in the Windows AI Platform to build AI into their IoT devices and apps. Developers can use the Cortana Devices software development kit (SDK), which is in preview, to add voice support to their IoT devices. They also can use a set of casting APIs to enable IoT devices to act as Miracast transmitters or receivers.
The Qualcomm-based DragonBoard 410c is now easier to flash with this release using the Windows 10 IoT Core Dashboard, according to Microsoft. And OEMs can now configure and manage Windows 10 IoT devices at scale using Azure IoT Device Management.
Via the April update, Windows 10 IoT Enterprise customers can now add support for multiple screens for digital signage. IT pros can query deployed kiosks for their health status using Assigned Access. Assigned Access also can be used to restrict a select user account.
Microsoft also will be rolling out the April update for the HoloLens at some point. This will be the first feature update to the HoloLens Windows 10-based operating system since 2016.